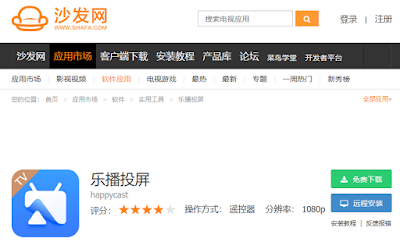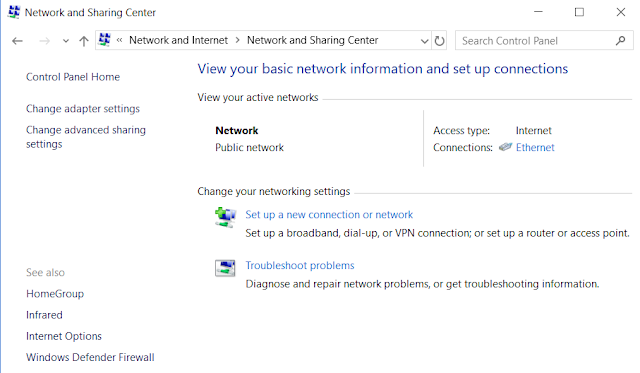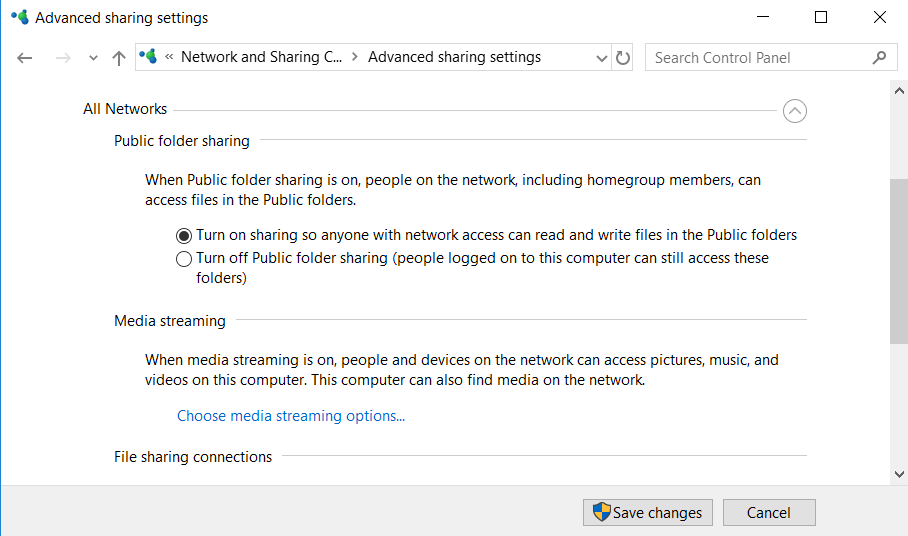觀看網絡電視(IPTV)之最佳方案
網絡電視, IPTV (Internet Protocol Television) , 是於1999年在英國首先出現. 它是透過視訊串流方式, 實時地將電視台節目在網上傳播, 我們只要找到這些視頻源的鏈 (Link), 就可以隨便觀看那些電視台的節目.
能夠用來觀看這些視頻源的播放器 (Player) 有很多,
PotPlayer 是目前被公認為最好的.
Daum
PotPlayer 是由原本
KMPlayer
的軟體開發者, 轉職到
Daum
公司後所發佈的影音播放器,改善了原本
KMPlayer
在架構上與程式方面的缺陷與不足,以全新的架構從頭開始打造出來的影音播放器。
利用 PotPlayer, 我可以製造一個自己喜歡看的電視台 Play List. PotPlayer 便可以為我記住這個 List, 每次當我重啟時, 這個 List 都會出現, 我只需要用 mouse 點擊 List 上之電視台鏈, 便能觀看, 非常方便. 以下視頻便是我如何利用 Play List 來觀看電視台節目.
製作電視台 Play List 方法
演示視頻
https://www.blogger.com/blogger.g?blogID=1017450132552961714#editor/target=post;postID=1911074881133833064;onPublishedMenu=allposts;onClosedMenu=allposts;postNum=2;src=postname
- 開啟 PotPlayer, 並置於網頁右方, 如下圖:
- 在網頁上找自己喜愛的 IPTV 鏈, 找到後, 用 Mouse (鼠標) drag and drop 移到 Playlist 的範圍內, 跟著雙擊 (Double Click) 剛顯示文字鏈, 要看的電視台便會在 PotPlayer 上出現, 如下圖:
- 到此, 如果覺得 Playlist 上的文字紀錄並不好記, 我們也可以為它改個名.方法如下: 用 mouse right-click 要重新命名的鏈, 然後選 "Add & Edit" ----> "Edit title of selected item(s)...." , 如下圖
- 在 Title 欄處, 將之改為 "CCTV 5", 這樣便很容易記了.
- 接著就可用相同的方法, 一個跟一個地將其他想看的電視台直播源鏈, 複製到 Playlist 上, 並為其命名.
- 當完成後, 就算 PotPlayer 關閉後重啟, 這個 Playlist 仍會保留上次的紀錄.
- 如果想將 Playlist 儲存起來. 方法也很簡單. 只要用 mouse, right-click Playlist, 跟著點選 "Playlist" ----> "Save playlist as ...", 然後輸入你喜歡的名稱, 例如 TV List - PotPlayer 便可. 以下便是我的 Playlist 的一部分:
- 以後, 如有錯失, 只要將 "TV List - PotPlayer" file, drag & drop 到 PotPlayer 的 Playlist 欄便可以重新有 List 可用.